Remastering adalah Perombakan atau modifikasi sistem operasi diamana kita bisa
manambah, merubah dan menghapus fitur-fitur yang ada di SO. Remastering bahkan bisa
memperindah tampilan sistem operasi sesuai dengan keinginannaya masing-masing.
Tanpa banyak basa basi lagi,pada tutorial ini saya akan membahas “bagaimana cara
remastering sebuah sistem operasi linux?”Berikut detailnya:
Kebutuhan Sistem :
- Ubuntu 9.10
- Repository (offline or online)
- UCK (di sarankan menggunakan UCK versi 2.0.10 ke atas)
- Minimum free space 5-7GB
- RAM 1 GB, Swap 1GB (Recommended)
- Qemu atau virtualbox
Yang dibutuhkan untuk remastering :
- File (splash.pcx, boot usplash(.so), xspalsh, walpaper, theme)
- File iso ubuntu 9.10-karmic.iso
Perintah-perintah untuk mengakses repository
Contoh Kongfigurasi Sources.list lewat jaringan
deb http://10.10.10.1/1 karmic main restricted
deb http://10.10.10.1/2 karmic main multiverse restricted
deb http://10.10.10.1/3 karmic multiverse universe
deb http://10.10.10.1/4 karmic universe
deb http://10.10.10.1/5 karmic universe
deb http://10.10.10.1/6 karmic universe
deb http://10.10.10.1/7 karmic universe
Contoh Kongfigurasi Sources.list di komputer lokal
deb file:///media/DATA/REPO_910/1 karmic main restricted
deb file:///media/DATA/REPO_910/2 karmic main multiverse restricted
deb file:///media/DATA/REPO_910/3 karmic multiverse universe
deb file:///media/DATA/REPO_910/4 karmic universe
deb file:///media/DATA/REPO_910/5 karmic universe
deb file:///media/DATA/REPO_910/6 karmic universe
deb file:///media/DATA/REPO_910/7 karmic universe
Perintah untuk Membuka Sources.list
fadly@fadly-G41M-ES2L:~$sudo su
[sudo] password for fadly:
fadly@fadly-G41M-ES2L:/home/fadly# gedit /etc/apt/sources.list
Perintah untuk mengupdate sources.list yang telah di ubah
fadly@fadly-G41M-ES2L:/home/fadly# sudo apt-get update
Ok, jika semua sudah siap,, langsung ketahap remastering.
Pertama, buka program UCK yang ada di :
“Applications → System Tools → Ubuntu Customization Kit”
Setelah itu maka akan muncul jendela “WELCOME”, silahkan klik “close”
pada window pemilihan bahasa, pilih satu bahasa saja yang akan digunakan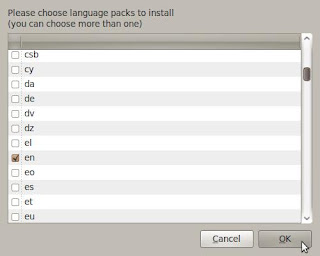
pada window language live cd, pilih satu bahasa saja
pada pemilihan desktop environment, pilih salah satu, disini saya memilih gnome
kemudian pilih file iso ubuntu anda
Selanjutnya akan muncul konfirmasi, apakah kita ingin mengkostumasi secara manual
selama proses berlangsung. Pilihan “yes” sangat dianjurkan karena kita akan mengkostum
desktop dan menambah aplikasi lainnya.
Selanjutnya muncul lagi konfirmasi, apakah kita akan menghapus paket wubi dll, yang terkait
pada proses instalasi ubuntu di dalam sistem operasi lainnya.
Kemudian akan muncul kotak dialog yang berisikan sistem siap membangun distro anda.
Anda cukup menekan tombol “Close” untuk memulai proses remastering. Maka akan ada
terminal yang melakukan proses mounting data.
Selanjutnya akan muncul kotak dialog seperti ini :
Jika kita memilih “Run package manager” maka synaptic akan terbuka dan kita dapat
melakukan add/remove aplikasi dari synaptic. Jika anda “Run console application” maka akan
terbuka sebuah terminal yang telah di chroot sehingga kita dapat melakukan kostumisasi,menambah
aplikasi,menghapus aplikasi,mengubah tampilan desktop dll dariterminal/console ini. Penggunaan pilihan ini sangat dianjurkan untuk remastering.Jika anda memilih “Continue building” maka proses building sebuah distro akan dilanjutkan.
Jika anda tidak dalam keadaan online maka proses akan terhenti karena ada packet yang
akan di download oleh UCK. Oleh karena itu sebaiknya remastering dilakukan ketika anda
terhubung dengan internet atau menyiapkan repository terlebih dahulu. Untuk tahap pertama,
kita melakukan add/remove programs dulu dengan program2 yang kita butuhkan
dan membuang aplikasi yang tidak kita butuhkan... saya tasa tidak perlu panjang lebar untuk
mengetahui cara add/remove programs ini. Ok, langsung saja memilih opsi “Run package
manager”.Setelah tahap ini selesai, silahkan close jendela nautilus..
kemudian setelah itu.....................
Pada tutorial kali ini saya menggunakan “Run console application”, karena lebih mudah untuk
mengkostumisasinya...
setelah muncul terminal/konsole dari chroot, saatnya kita mengkostumisasi seluruhnya tahap
per tahap.
Tahap 1 - customization live cd boot and pcx splash
pada awal booting live cd, maka akan muncul pemilihan bahasa, untuk mengubah
backgroundnya,buka nautilus root dengan cara menekan “alt+f2” untuk run applications
kemudian masukkan perintah “gksu nautilus”.
Kemudian cari folder kerja dari UCK yaitu : “home/fadly/tmp”, lalu lanjutkan ke folder “
home/fadly/tmp/remaster-iso/isolinux”.
Setelah itu, kita rubah text untuk menu awal pas booting live cd dengan cara yang sama
seperti yang di atas, yaitu tinggal mencari file “text.conf”.
saya cuma merubah isi text “label live, label check, label memtest” dan “label live-install”.
Kurang lebih seperti ini :
default live
label live
menu label ^Cicipi Ubuntu 9.10 live cd
kernel /casper/vmlinuz
append file=/cdrom/preseed/ubuntu.seed boot=casper initrd=/casper/initrd.lz quiet
splash --
label live-install
menu label ^Langsung Install Ubuntu
kernel /casper/vmlinuz
append file=/cdrom/preseed/ubuntu.seed boot=casper only-ubiquity
initrd=/casper/initrd.lz quiet splash --
label check
menu label ^Check N richek disk
kernel /casper/vmlinuz
append boot=casper integrity-check initrd=/casper/initrd.lz quiet splash --
label memtest
menu label Test ^memorandum
kernel /install/mt86plus
label hd
menu label ^Boot from first hard disk
localboot 0x80
Tahap 2 - customization xsplash
Untuk mengkostumisasi xplash,, kembali lagi ke jendela nautilus root tadi, lalu browse ke
folder
“/home/fadly/tmp/remaster-root/usr/share/images/xsplash”, lalu replace gambar2 yang ada
disitu
dengan gambar yang telah disiapkan..
Tahap 3- customization background/wallpaper
Untuk mengkostumisasi background, kembali kejendela nautilus root tadi lalu
browse ke folder
“/home/fadly/tmp/remaster-root/usr/share/backgrounds” kemudian replace file
“warty-final- ubuntu.png” dengan file yang sudah disediakan.
Tahap 4- customization theme
Untuk kostumisasi tema/theme, kembali lagi ke jendela nautilus root lalu arahkan kefolder
“/home/fadly/tmp/remaster-root/usr/share/themes/Human” kemudian replace filenya dengan
file yang telah disiapkan tadi. Anda juga bisa mengkostumisasi sesuka hati jika anda lebih
giat lagi. ~_^
Tahap 5- building
oke, semua proses kostumisasi sudah selesai,, sekarang saatnya tahap building iso
image dari hasil
remastering tadi... langsung saja pilih “continue building”
ada kalanya proses building gagal.. maka dari itu kita lakukan cara alternative... buka
terminal baru,
Lalu ketikkan perintah :
fadly@fadly-G41M-ES2L:~$ sudo uck-remaster-pack-rootfs
fadly@fadly-G41M-ES2L:~$ sudo uck-remaster-pack-iso remasteramcc.iso
tunggu sampai proses selesai.. dan
jika sudah selesai, file iso berada di folder
“/home/fadly/tmp/remaster-new-files”
Semoga bermanfaat....!!!
 Pada saat menginstall Linux Ubuntu IP yang digunakan menggunakan DHCP, berikut ini cara merubah setting IP pada Ubuntu yang masih menggunakan DHCP ke Static IP dengan menggunakan GUI.
Pada saat menginstall Linux Ubuntu IP yang digunakan menggunakan DHCP, berikut ini cara merubah setting IP pada Ubuntu yang masih menggunakan DHCP ke Static IP dengan menggunakan GUI.
Untuk setting IP Static, buka System - Administrator - Networking, kemudian pilih icon Wired connection

Lakukan klik pada Properti Wired connection lalu akan muncul window Setting for interface eth0, Anda tinggal melakukan klik pada drop-down box dan pilih Static IP address.

Lakukan konfigurasi IP sesuai keperluan jaringan komputer Anda.
sudo apt-get install compiz compizconfig-settings-manager
If you are running Kubuntu then use this command to install the most commonly needed packages.
sudo apt-get install compiz compizconfig-settings-manager compiz-kde compiz-fusion-plugins-main compiz-fusion-plugins-extra emerald librsvg2-common
If you are missing the window decorations, then you most likely need the compiz-kde, or emerald packages.
Run Compiz
To run Compiz for the current session, hold Alt, then press F2, then enter the following command, or for better trouble shooting, open up a Terminal window and use the following command.
compiz --replace
Configure
To configure Compiz and associated plugins, hold Alt, then press F2, then enter the command, or use any Terminal.
ccsm
If ccsm is not found its installable from the compizconfig-settings-manager package.
Alternatively, for Ubuntu: System -> Preferences -> CompizConfig Settings Manager
And for Kubuntu: KMenu -> Settings -> CompizConfig Settings Manager or KMenu -> Settings -> Advanced Desktop Effects Settings
You can select different themes with the emerald-theme-manager tool. To download the themes for emerald You must first install subversion, then activate the theme repositories.
sudo apt-get install subversion
svn ls https://svn.generation.no/emerald-themes
You can then use the "Fetch GPL'd themes" button of The "emerald-theme-manager" tool.
Window Decorators
Information on the 3 window decorators can be found at http://wiki.compiz-fusion.org/Plugins/Decoration
Currently there are 3 choices in what window decorator to use. They work with compiz to give your windows the various borders, and widgets.
For kde one normally uses the command
kde-window-decorator --replace
For Gnome the command
gtk-window-decorator --replace
If you perfer somthing different , the emerald decorator is worth checking out, Use it with.
emerald --replace
Add Compiz Startup (optional)
For Ubuntu
Go to System -> Preferences -> Desktop Effects and click 'Enable Desktop Effects'
For Kubuntu
Open Konsole (KMenu -> System -> Konsole) and type in these commands:
echo "compiz --replace" > ~/.kde/Autostart/startcompiz.sh
chmod +x ~/.kde/Autostart/startcompiz.sh
This creates a 'startcompiz.sh' script in the ~/.kde/Autostart directory, if you wish you may also want to have the script start up 'emerald --replace' or other window decorator for your system, such as in this example.
$ cat ~/.kde/Autostart/startcompiz.sh
compiz --replace &
emerald --replace &
Information on the 3 window decorators can be found at http://wiki.compiz-fusion.org/Plugins/Decoration
Troubleshooting
Ubuntu 10.04 : ccsm/compiz config options don't show any effect and are reset the next time ccsm is started ? go to Preferences, and if gconf is selected as a back-end, then make sure that the checkbox "Enable integration into the desktop environment" is UNCHECKED.
Under Kubuntu, some settings in the Compiz Settings Manager may not be selectable unless you enable the "Flat-File Configuration Backend" Under the CCSM tool -> Preferences -> (Backend drop down menu)
If you ran nvidia-settings, then your xorg.conf lost some info. To fix your compiz window decorations (titlebars) with an nVidia graphics card, run
sudo nvidia-xconfig --add-argb-glx-visuals -d 24
then restart X by logging out and back in again and selecting "Restart X Server" from the login menu.
If you want to stop Compiz and start the old window manager (metacity or kwin), just press Alt+F2 and put in the following for Ubuntu
metacity --replace
# Alternate syntax if you receive: 'Window Manager error: Unable to Open X display'
# when using the above command. The correct --display= value can be determined by
# issuing the 'who' command and noting the values in parenthesis at line-end.
metacity --display=:0.0 --replace
Or for Kubuntu
kwin --replace
axel si rakus bandwitdh
mau nyoba… okeh lets begin… install dulu axelnya….
sudo apt-get install
axel
...udah selese install? ucapkan mantra ‘mantaaaab’ sebelum melanjutkan….
axel adalah aplikasi download yang di jalankan melalui terminal. soo lok pengen pake ney aplikasi buka terminal n ketik axel…..
Usage: axel [options] url1 [url2] [url...]
--max-speed=x -s x Specify maximum speed (bytes per second)
--num-connections=x -n x Specify maximum number of connections
--output=f -o f Specify local output file
--search[=x] -S [x] Search for mirrors and download from x servers
--header=x -H x Add header string
--user-agent=x -U x Set user agent
--no-proxy -N Just don't use any proxy server
--quiet -q Leave stdout alone
--verbose -v More status information
--alternate -a Alternate progress indicator
--help -h This information
--version -V Version information
sekarang kita bahas fitur – fiturnya….
1. max speed berfungsi untuk mengatur kecepatan maksimal transfer data dalam byte
example : axel -s 100000000 http://www.codeigniter.com/download_files/CodeIgniter_1.7.1.zip
2. maksimum number of connection berfungsi untuk mengatur jumlah request
terhadap server, disini IDM hanya bisa 16 kali tapi axel sesuka anda
example : axel -n 20 http://www.codeigniter.com/download_files/CodeIgniter_1.7.1.zip
berikut langkah2nya :
1. jalankan Linux Blankon live cd.
2. Pilih Coba Linux Blankon 6 (paling atas)
3. lalu buka terminal
4. masuk sebagai super user dengan perintah: $ sudo su
5. untuk melihat semua partisi yang ada di hardisk kamu ketik : # fdisk -l
6. nanti akan keluar tabel seperti ini:
Device Boot Start End Blocks Id System
/dev/sda1 * 1 4462 35840983+ 7 HPFS/NTFS
/dev/sda2 4463 5099 5116702+ 7 HPFS/NTFS
/dev/sda3 5100 15298 81923467+ 5 Extended
/dev/sda4 15299 19457 33407167+ 83 Linux
/dev/sda5 5100 15055 79971538+ 83 Linux
/dev/sda6 15056 15298 1951866 82 Linux swap
partisi yang telah di install linux system nya berekstensi linux (paling kanan)dan dari contoh tabel diatas saya menginstall Blankon di partisi /dev/sda4
7. mount partisi ubuntu di dalam sebuah dir, disini saya akan memakai dir /mnt untuk me-mounting partisi, caranya ketik mount /dev/sda4 /mnt* /dev/sdaX ("X" menyesuaikan lokasi partisi Blankon Anda.
8. install kembali grub-nya dengan cara ketik grub-install --root-directory=/mnt /dev/sda
9. reboot/restart
dan grub kembali seperti semula.
setelah itu dual OS bisa dijalankan semua.....
hal ini bisa juga diterapkan pada linux ubuntu dan linux lainnya yang menggunakan grub versi 2
Nmap (Network Mapper) adalah sebuah tools scanner keamanan yang awalnya ditulis oleh Gordon Lyon dan digunakan untuk menemukan host dan layanan di jaringan komputer, sehingga membuat peta jaringan. Nmap berjalan pada Linux, Microsoft Windows, Solaris, HP-UX dan varian BSD (termasuk Mac OS X), dan juga pada AmigaOS dan SGI IRIX [2] Linux. Adalah platform yang paling populer nmap dengan Windows berikut dengan cermat.
Cara untuk install nmap di Ubuntu sangatlah mudah, cuma melakukan download dari internet :
zullfree@zullfree:~$ sudo apt-get install nmap
[sudo] password for zullfree:
Reading package lists… Done
Building dependency tree
Reading state information… Done
The following packages were automatically installed and are no longer required:
linux-headers-2.6.32-21 linux-headers-2.6.32-21-generic
Use ‘apt-get autoremove’ to remove them.
The following extra packages will be installed:
liblua5.1-0
The following NEW packages will be installed:
liblua5.1-0 nmap
0 upgraded, 2 newly installed, 0 to remove and 29 not upgraded.
Need to get 1,671kB of archives.
After this operation, 6,541kB of additional disk space will be used.
Do you want to continue [Y/n]? y
Get:1 http://id.archive.ubuntu.com/ubuntu/ lucid/main liblua5.1-0 5.1.4-5 [82.2kB]
Get:2 http://id.archive.ubuntu.com/ubuntu/ lucid/main nmap 5.00-3 [1,589kB]
Fetched 1,671kB in 5s (303kB/s)
Selecting previously deselected package liblua5.1-0.
(Reading database … 149317 files and directories currently installed.)
Unpacking liblua5.1-0 (from …/liblua5.1-0_5.1.4-5_i386.deb) …
Selecting previously deselected package nmap.
Unpacking nmap (from …/archives/nmap_5.00-3_i386.deb) …
Processing triggers for man-db …
Setting up liblua5.1-0 (5.1.4-5) …
Setting up nmap (5.00-3) …
Processing triggers for libc-bin …
ldconfig deferred processing now taking place
to run nmap to scan ip address with range 10.10.28.0 – 10.10.28.254, you just run command :
zullfree@zullfree:~$ nmap -sP 10.10.28.0/24
and the result :
Starting Nmap 5.00 ( http://nmap.org ) at 2010-08-30 17:23 WIT
Host 10.10.28.1 is up (0.00025s latency).
Host 10.10.28.3 is up (0.00032s latency).
Host 10.10.28.7 is up (0.000098s latency).
Host 10.10.28.9 is up (0.00022s latency).
Host 10.10.28.21 is up (0.00032s latency).
Host 10.10.28.22 is up (0.00030s latency).
Host 10.10.28.41 is up (0.0012s latency).
Host 10.10.28.42 is up (0.0011s latency).
Host 10.10.28.43 is up (0.0010s latency).
Host 10.10.28.44 is up (0.0010s latency).
Host 10.10.28.45 is up (0.0013s latency).
Host 10.10.28.46 is up (0.0012s latency).
Host 10.10.28.47 is up (0.0016s latency).
Host 10.10.28.48 is up (0.0015s latency).
Host 10.10.28.49 is up (0.0015s latency).
Host 10.10.28.50 is up (0.0015s latency).
Host 10.10.28.51 is up (0.0012s latency).
Host 10.10.28.100 is up (0.012s latency).
Host 10.10.28.105 is up (0.0041s latency).
Host 10.10.28.131 is up (0.0041s latency).
Nmap done: 256 IP addresses (20 hosts up) scanned in 2.36 seconds
Port Scanning with range 100-150
zullfree@zullfree:~$ nmap 10.10.28.22 -p100-150
Starting Nmap 5.00 ( http://nmap.org ) at 2010-08-30 17:33 WIT
Interesting ports on 10.10.28.22:
Not shown: 49 closed ports
PORT STATE SERVICE
135/tcp open msrpc
139/tcp open netbios-ssn
Nmap done: 1 IP address (1 host up) scanned in 1.16 seconds
for Scan Operating System :
zullfree@zullfree:~$ sudo nmap 10.10.28.22 -O
Starting Nmap 5.00 ( http://nmap.org ) at 2010-08-30 17:35 WIT
Interesting ports on 10.10.28.22:
Not shown: 988 closed ports
PORT STATE SERVICE
135/tcp open msrpc
139/tcp open netbios-ssn
445/tcp open microsoft-ds
3389/tcp open ms-term-serv
5101/tcp open admdog
49152/tcp open unknown
49153/tcp open unknown
49154/tcp open unknown
49155/tcp open unknown
49156/tcp open unknown
49157/tcp open unknown
49160/tcp open unknown
MAC Address: 00:04:4B:16:59:89 (Nvidia)
Device type: general purpose
Running: Microsoft Windows Vista|2008|7
OS details: Microsoft Windows Vista SP0 or SP1, Server 2008, or Windows 7 Ultimate (build 7000)
Network Distance: 1 hop
OS detection performed. Please report any incorrect results at http://nmap.org/submit/ .
Nmap done: 1 IP address (1 host up) scanned in 8.39 seconds
nmap Faster Execution
If you want to make faster scan, use -T4 option on nmap command.
zullfree@zullfree:~$ sudo nmap -A -T4 10.10.28.3
Starting Nmap 5.00 ( http://nmap.org ) at 2010-08-30 17:38 WIT
Interesting ports on 10.10.28.3:
Not shown: 998 closed ports
PORT STATE SERVICE VERSION
5009/tcp open airport-admin Apple AirPort admin
10000/tcp open snet-sensor-mgmt?
MAC Address: 00:1F:F3:42:BD:75 (Apple)
Device type: general purpose
Running: NetBSD 4.X
OS details: NetBSD 4.99.4
Network Distance: 1 hop
OS and Service detection performed. Please report any incorrect results at http://nmap.org/submit/ .
Nmap done: 1 IP address (1 host up) scanned in 83.68 seconds

Theme Ubuntu-logo seperti nampak pada gambar di atas adalah default theme playmouth pada Ubuntu. Bangi Anda yang ingin mengganti theme plymouth, silahkan ikuti langkah-langkah berikut...
Jalankan terminal lalu ketik perintah berikut untuk menginstal theme plymouth yang tersedia pada repositori...
sudo apt-get install plymouth-theme
Tekan enter.. jika diminta password, silahkan masukkan password Anda lalu tekan enter. Silahkan tunggu hingga semua theme plymuth selesai diinstal.
Jalankan perintah berikut untuk mengganti theme plymouth..
sudo update-alternatives --config default.plymouth
Tekan enter, Anda akan diberikan daftar theme plymouth yang terinstall pada komputer..
Selection Path Priority Status
------------------------------------------------------------
* 0 /lib/plymouth/themes/ubuntu-logo/ubuntu-logo.plymouth 100 auto mode
1 /lib/plymouth/themes/sabily/sabily.plymouth 60 manual mode
2 /lib/plymouth/themes/solar/solar.plymouth 10 manual mode
3 /lib/plymouth/themes/ubuntu-logo/ubuntu-logo.plymouth 100 manual mode
Press enter to keep the current choice[*], or type selection number: 1
update-alternatives: using /lib/plymouth/themes/sabily/sabily.plymouth to provide /lib/plymouth/themes/default.plymouth (default.plymouth) in manual mode.
Pilih theme plymouth yang ingin Anda gunakan dengan cara memilih nomor theme, lalu tekan enter. Pada contoh ini kami memilih theme plymouth sabily..
Setelah menentukan theme yang akan digunakan, ketik perintah berikut untuk meng-update initramfs...
sudo update-initramfs -u
Tekan enter, silahkan tunggu hingga proses diselesaikan.
Untuk melihat hasilnya, silahkan restart komputer, pada komputer kami theme plymouth akan nampak seperti ini...
Selamat Mencoba....
Yang menarik dari Reconstructor adalah mudah digunakan karena berbasis grafis (meskupun dengan command line juga bisa) sehingga lebih cocok untuk pengguna pemula seperti saya. Namun demikian, ada juga kekurangannya, hingga versi terakhir Reconstructor 2.9 yang kami gunakan ini, belum mendukung sepenuhnya Ubuntu 10.04 LTS dan Ubuntu 10.10.
Sebagai catatan, ketika meremaster Ubuntu 10.10 dengan reconstructor 2.9, kita tidak akan dapat mengubah theme Plymouth, GDM, penyesuaian user dan beberapa fungsi lain, sehingga kita cukup mengabaikan opsi-opsi tersebut.
Remaster yang saya lakukan adalah untuk mengubah total tampilan Ubuntu 10.10 menjadi seperti penampilan MacOS X, sehingga saya menambahkan beberapa theme, icon, fonts, background MacOs X dan AWN sebagai dock. Kami juga menambahkan instalasi Ubuntu Tweak untuk mengoptimalkan pengaturan Ubuntu.
Jika berminat mengikuti tutorial ini, yang perlu Anda persiapkan adalah ruang hardisk yang cukup (minimal 3 GB, lebih besar lebih baik), instalasi Reconstructor 2.9 yang dapat di-download disini, file iso Ubuntu 10.10 versi desktop, paket AWN lengkap dengan dependensinya dan Ubuntu Tweak jika diperlukan, lalu ikutilah panduan gambar berikut ini...
1. Membuat Remaster Ubuntu 10.10
Jalankan Reconstructor dari Aplications-->System Tools-->Reconstructor...
Klik tombol "Next" untuk melanjutkan...
Pilih opsi "Desktop (LiveCD)" lalu klik tombol "Next"...
Pada langkah ini, centang semua opsi yang tersedia lalu masukkan lokasi tempat penyimpanan file iso Ubuntu 10.10 versi desktop, klik "Next" untuk melanjutkan. Ini akan memerlukan beberapa waktu untuk proses extract file iso kedalam folder kerja Reconstructor...
Pada halaman "Customization" tab "Boot Screen" abaikan tab ini karena kita tak dapat menerapkan perubahan...
Pada tab "Gnome" kita dapat memasukkan wallpaper, theme dan juga icon yang ingin digunakan. Karena kita akan menggunakan mode grafis untuk melakukan perubahan, abaikan saja langkah ini lalu klik tombol "ChrootX" di bagian bawah untuk langsung menjalankan desktop remaster...
Centang opsi yang diminta lalu klik tombol "GNOME"..
Pilih resolusi yang paling aman, dalam contoh ini saya memilih resolusi "800x600"...
Desktop remaster telah berhasil djalankan pada jendela Xerphyr...
Beralih dari desktop remaster ke desktop kerja, jalankan nautilus sebagai root melalui terminal lalu ketik "sudo nautilus". Copy paste semua paket AWN, theme dan kebutuhan lain yang ingin kita tambahkan dalam remaster ke "/home/nama_user_anda/reconstructor/root/home", pada contoh ini kami menyimpan semua paket AWN dan theme dalam folder awn...
Kembali ke desktop remaster, agar hasil remaster tetap dapat dipaketkan dalam CD, hapus beberapa paket yang secara default telah disertakan oleh Ubuntu. Pada contoh ini kami menghapus beberapa paket game dan paket dukungan bahasa internasionalisasi untuk membebaskan ruang sebagai tempat menginstal paket dan theme yang akan disertakan...
Menginstal paket AWN dan Ubuntu Tweak. Jalankan terminal lalu ketik "cd /home/awn" lalu tekan enter (sesuaikan dengan tempat Anda menyimpan paket yang akan ditambahkan). Ketik "dpkg --install *.deb" lalu tekan enter untuk mejalankan instalasi semua paket...
Selesai instalasi kita dapat memeriksa apakah paket yang kita tambahkan telah diinstal dengan benar...
Saatnya menambahkan Theme, icon dan fonts. Jalankan AWN untuk menampilkan dock, jika Anda ingin menambahkan font, klik gada pada file font yang Anda miliki lalu pilih "Install fonts". Untuk menambahkan theme, jalankan "Appearance" lalu klik tombol "Install" untuk menambahkan theme (control dan window), icon dan cursor...
Mengganti Wallpaper, copy paste file gambar yang akan digunakan ke "/usr/share/background" lalu klik ganda file gambar tersebut supaya dijalankan. Pada gambar yag telah dibuka, klik kanan pada area gambar lalu pilih opsi "Set Desktop Background"...
Atur dan sesuaikan theme, icon, cursor dan font sehingga desktop remaster akan nampak seperti ini...
Jika dirasa cukup, tutup jendela desktop remaster sehingga kita kembali ke jendela Reconstruktor. Klik tombol "Apply" untuk menerapkan perubahan lalu klik tombol "Next"...
Pada jendela "Select components to build", centang semua opsi kecuali opsi "Remove W32 version..." lalu masukkan nama file iso yang akan dibuat dalam kolom "Filename" dan masukkan nama CD distribusi dalam kolom "Description". Klik tombol "Next", proses remaster dan pembuatan file iso akan dimulai, ini akan membutuhkan beberapa waktu...
Proses remaster selesai, klik tombol "Finish" untuk mengakhiri...

Tutorial - Ketika menginstal Ubuntu 10.10 sebagai sistem tunggal, kadang menu grub tidak ditampilkan saat komputer dinyalakan. Bagi Anda yang ingin menampilkan menu grub yang tersembunyi, silahkan ikuti langkah berikut ini...
Tekan kombinasi tombol Alt+F2 untuk menjalankan dialog "Run Application", ketik perintah berikut "gksu gedit /etc/default/grub" tanpa tanda kutip lalu tekan enter atau klik tombol "Run". Setelah grub dibuka oleh gedit, backup dulu file tersebut dengan cara memilih menu File-->Save As, silahkan berinama dengan sembarang nama, sebagai contoh kami membackup dengan nama grub.bak. Buka kembali grub lalu cari dan edit baris berikut:
# If you change this file, run 'update-grub' afterwards to update
# /boot/grub/grub.cfg.
GRUB_DEFAULT=0
GRUB_HIDDEN_TIMEOUT=0
GRUB_HIDDEN_TIMEOUT_QUIET=true
GRUB_TIMEOUT=10
GRUB_DISTRIBUTOR=`lsb_release -i -s 2> /dev/null || echo Debian`
GRUB_CMDLINE_LINUX_DEFAULT="quiet splash"
GRUB_CMDLINE_LINUX=""
Ubah hanya pada baris yang terlihat tebal berwarna kuning dengan menyisipkan " # " menjadi:
#GRUB_HIDDEN_TIMEOUT=0
Simpan perubahan lalu tutup jendela gedit.
Lakukan update grub dengan cara menekan kombinasi tombol Alt+F2, ketik perintah berikut "gksu update-grub2" tanpa tanda kutip, centang opsi "Run in terminal" lalu tekan enter.
Jendela terminal akan terbuka, silahkan masukkan password jika diminta. Coba restart komputer, sekarang menu grub akan ditampilkan...
Bosan dengan menu grub berwarna gelap seperti itu? Jika Anda ingin mengganti background grub, silahkan ikuti cara berikut...
Tekan kombinasi tombol Alt+F2, ketik perintah berikut "gksu gedit /etc/grub.d/05_debian_theme" tanpa tanda kutip lalu tekan enter atau klik tombol "Run". Lakukan pem-backup-an seperti cara di atas. Cari dan ubah baris berikut...
# this allows desktop-base to override our settings
f=/usr/share/desktop-base/grub_background.sh
if test -e ${f} ; then
. ${f}
else
WALLPAPER="/usr/share/images/desktop-base/moreblue-orbit-grub.png"
COLOR_NORMAL="black/black"
COLOR_HIGHLIGHT="magenta/black"
fi
Ubah pada baris yang terlihat tebal berwarna kuning dengan dengan lokasi tempat Anda menyimpan gambar, lalu atur warna tulisan yang akan ditampilkan pada menu grub. Sebagai contoh kami mengubahnya menjadi seperti ini..
# this allows desktop-base to override our settings
f=/usr/share/desktop-base/grub_background.sh
if test -e ${f} ; then
. ${f}
else
WALLPAPER="/usr/share/backgrounds/leopard.jpg"
COLOR_NORMAL="white/black"
COLOR_HIGHLIGHT="yellow/light-gray"
fi
Kami mengganti bacground grub dengan gambar leopard.jpg yang berada di "/usr/share/backgrounds". Simpan perubahan, tutup jendela gedit lalu lakukan update grub seperti cara di atas. Restart komputer dan hasilnya akan nampak seperti contoh gambar berikut pada komputer kami...
Selamat Mencoba....!!!
Archives
-
▼
2011
(9)
-
▼
Februari
(9)
- Remastering Ubuntu 9.10 menggunakan UCK
- Merubah IP di Ubuntu ke Static IP address
- Install Compiz & Compiz Fusion plugins
- Install axel downloader di ubuntu
- Cara Mengembalikan Grub Blankon Yang Hilang
- Cara Menggunakan NMAP IP dan Port Scanner di Ubuntu
- Cara Mengganti Theme Plymouth
- Cara Remaster Ubuntu 10.10 dengan Reconstructor
- Cara mengganti Background Menu Grub Pada ubuntu
-
▼
Februari
(9)
Contributors
Popular Posts
-
sudo apt-get install compiz compizconfig-settings-manager If you are running Kubuntu then use this command to install the most commonly need...
-
Theme Ubuntu-logo seperti nampak pada gambar di atas adalah default theme playmouth pada Ubuntu. Bangi Anda yang ingin mengganti theme plymo...
-
axel si rakus bandwitdh mau nyoba… okeh lets begin… install dulu axelnya…. sudo apt-get install axel ...udah selese install? ucapkan mantra ...
-
Remastering adalah Perombakan atau modifikasi sistem operasi diamana kita bisa manambah, merubah dan menghapus fitur-fitur yang ada di SO. R...
Blog Archive
-
▼
2011
(9)
-
▼
Februari
(9)
- Remastering Ubuntu 9.10 menggunakan UCK
- Merubah IP di Ubuntu ke Static IP address
- Install Compiz & Compiz Fusion plugins
- Install axel downloader di ubuntu
- Cara Mengembalikan Grub Blankon Yang Hilang
- Cara Menggunakan NMAP IP dan Port Scanner di Ubuntu
- Cara Mengganti Theme Plymouth
- Cara Remaster Ubuntu 10.10 dengan Reconstructor
- Cara mengganti Background Menu Grub Pada ubuntu
-
▼
Februari
(9)
About Me
- ahmad fadly
- yogyakarta, bantul, Indonesia

